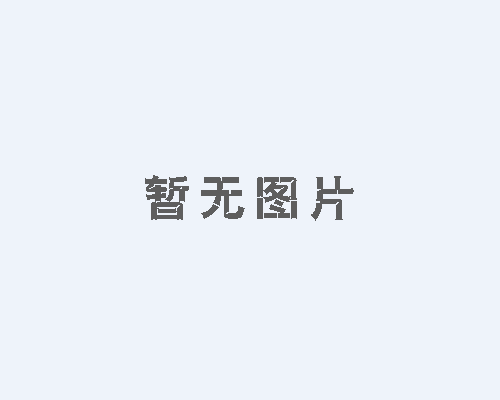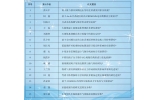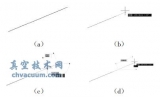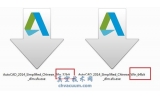AutoCAD繪圖使用技巧探討
介紹了在使用AutoCAD制圖時的一些技巧,包括圖紙風(fēng)格的統(tǒng)一,不同條件下快速確定繪制圖形的起點,三視圖規(guī)律的實現(xiàn),圖形編輯,圖形標(biāo)注,裝配圖序號的書寫與美化,尺寸測量等,實踐表明,掌握這些技巧,可以提高繪圖效率。
1、引言
AutoCAD既能繪制平面圖形又能繪制三維圖形,還能將三維圖形轉(zhuǎn)化為軸側(cè)圖和二維圖形,繪圖時圖紙風(fēng)格要統(tǒng)一,每一張圖紙的圖層特性、標(biāo)注樣式、文字樣式、圖框、標(biāo)題欄必須一致。要達(dá)到這些要求,有2種方法可實現(xiàn):
①在一張圖上把上述工作做好,特別是要把生產(chǎn)中要用到的標(biāo)注樣式設(shè)置完,然后將這個文件另存為*.dwg格式文件(操作步驟:文件→另存為→在文件類型下拉菜單中選擇*.dwg),以后繪制新圖形時執(zhí)行新建文件圖標(biāo)→選擇*.dwg打開樣板文件,前面設(shè)置的所有信息都有;
②同樣在一張圖紙上把共性(圖層、標(biāo)注樣式、文字樣式、圖框、標(biāo)題欄的繪制)設(shè)置好,先保存此文件,然后再將此文件另存,另存的格式仍為.dwg,繪制新圖時先打開這個另存文件再另存一個文件(該文件為準(zhǔn)備繪制新圖的文件名)即可。
2、圖形繪制
2.1、繪制指定長度與角度的斜線
繪制指定長度與角度的斜線步驟:點擊繪制直線命令圖標(biāo)→指定(或捕捉)直線的起點→拖動鼠標(biāo)→輸入需要的長度(不能回車)→按tab鍵→輸入需要的角度并回車。
2.2、在直線的延長線上且與直線端點的距離為規(guī)定值處開始繪制圖形
以在直線的延長線上且與直線端點的距離為規(guī)定值處繪制直線為例,如圖1(a)所示,操作步驟:將自動捕捉的延伸捕捉選上→點擊直線繪制命令圖標(biāo)→將鼠標(biāo)放在端點上(不能單擊鼠標(biāo))→沿直線的延長線方向稍微移動一下鼠標(biāo)會出現(xiàn)沿直線方向的虛線(見圖1(b))→輸入距離直線端點的值并回車→再次將鼠標(biāo)放在原來的端點上(不能單擊鼠標(biāo))等到捕捉到端點的符號出現(xiàn)(見圖1(c))→沿直線的延長線方向移動鼠標(biāo)且超過剛才輸入的距離(在鼠標(biāo)移動過程中會出現(xiàn)沿直線方向的虛線,見圖1(d))→輸入需要的直線長度值并回車。

圖1 在直線延長線上且與直線端點的距離為規(guī)定值處繪制直線
2.3、從兩直線延長線的交點處開始繪制圖形
以從兩直線延長線的交點處開始繪制直線為例,如圖2(a)所示,從兩直線延長線的交點處開始繪制一直線,操作步驟:將自動捕捉的延伸、端點、交點捕捉選上→點擊直線繪制命令圖標(biāo)→將鼠標(biāo)放在一條直線端點上(不能單擊鼠標(biāo))等到捕捉到端點的符號出現(xiàn)(見圖2(b))→將鼠標(biāo)放在另一條直線端點上(不能單擊鼠標(biāo))等到捕捉到端點的符號出現(xiàn)后(見圖2(c))沿直線的延長線方向移動鼠標(biāo),直到圖2(d)所示單擊鼠標(biāo)指定直線的一個端點→確定直線的另一個端點(與一般直線繪制一樣)。

圖2 從兩直線延長線的交點處開始繪制直線
2.4、在兩點的中點處開始繪制圖形
以繪制直線為例,如圖3(a)所示,繪制一直線,兩端點分別是兩已知線左右兩端連線的中點,一般方法是:先將左右兩端點連成線,然后分別捕捉連線中點作為繪制直線的兩端點,最后,刪除左右兩端點連成線。這種方法鍵、鼠標(biāo)結(jié)合最少需要點擊18次。按下面的步驟鍵、鼠標(biāo)結(jié)合只需13次。將自動捕捉的中點捕捉選上→點擊直線繪制命令圖標(biāo)→按住shift或ctrl的同時右擊鼠標(biāo)調(diào)出自動捕捉菜單,選擇其中的兩點之間的中點(見圖3(b))→先后捕捉左邊兩端點并單擊鼠標(biāo)(見圖3(c))→再次按住shift或ctrl的同時右擊鼠標(biāo)調(diào)出自動捕捉菜單,選擇其中的兩點之間的中點→先后捕捉右邊兩端點并單擊鼠標(biāo)即可(見圖3(d))。

圖3 在兩點的中點處開始繪制直線
7、結(jié)束語
以多年使用AutoCAD的經(jīng)驗為基礎(chǔ),同時參閱多方面資料,得出AutoCAD在圖紙風(fēng)格統(tǒng)一,圖形繪制,圖形編輯,圖形標(biāo)注,裝配圖序號書寫,尺寸測量等方面的使用技巧,掌握這些技巧,不僅可以提高繪圖效率,而且可以使圖紙美化。